
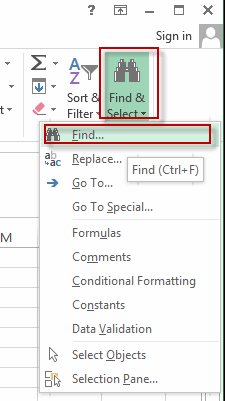

HOW TO FIND EXTERNAL LINKS IN EXCEL THAT WORKBOOK UPDATE
You can see the pop-up shows the connection to another workbook where you can update or remove the external links. From the connection option along with Refresh All, Connections you can find Edit Links.To edit these external links, select “Data” from the ribbon. You can change the referred links using edit links.If you want to make any changes in the applied formula, no need to go again with workbook Example1.Please go through the formula bar you can see the source file used and the reference links.So the Example2 consists of reference from workbook Example1. From this, it is clear that the sum of sales done for each product in workbook Example2 is completely dependent on the values are given in the workbook Example1.Once the entire column is applied with the same formula to find sales done for all listed products, you will see the result below.To get the data on the sales column, we have applied the formula “='Sheet1′!$C$2*'Sheet1′!$D$2” in column C2 of Example2 workbook here the referred columns are from Example1.After using the formula, the output is shown below.We need to get the sum of sales done for individual products in workbook Example 2 to find some other data like the rate of sales and movement of individual products for a period or to make a sales chart etc.Workbook Example 1 consists of a List of Products, Qty sold, and the price of individual products. In workbook Example 2, we have used data belongs to the workbook Example 1. We have two workbooks named Example 1 and Example 2.You may have to break the links associated with: Excel functions, formula, charts, formatting creating excel dashboard & others


 0 kommentar(er)
0 kommentar(er)
